When Watching Netflix on Tablet the Pause Screen Continues to Pop Up
If Netflix freezes or gets stuck loading, but the rest of your device is working, it usually means there's information stored on your device that needs to be refreshed. Follow the troubleshooting steps for your device below.
If your device isn't working at all, see these troubleshooting steps.
Blu-ray players
Blu-ray player
When does Netflix freeze or become unresponsive?
When you open the app
Sign out of Netflix
From the Netflix homescreen, go left to open the menu. From the bottom of the menu, go right and select Get Help. Select Sign out. Sign back in, then try Netflix again. If you're on an error screen: Select More Details. Select Sign out or Reset. Sign back in, then try Netflix again. If you can't find Sign out, press these buttons in order on your remote: Up, Up, Down, Down, Left, Right, Left, Right, Up, Up, Up, Up. Then, select Sign out, Reset, or Deactivate.
Restart your device
Unplug your device from power. Press the power button on the device once and wait 1 minute, or leave it unplugged for 3 minutes instead. Plug your device back in. Turn your device on and try Netflix again.
Contact the device manufacturer
To fix this issue, you'll need to contact the device manufacturer for help. These steps might erase data and settings saved on your device. Before doing these steps, make sure you have your Wi-Fi name and password and Netflix sign-in information. Updating your device to the latest software or firmware version Resetting your device to its original factory settings. If the manufacturer can't fix the problem or these steps don't work, you'll need to use a different device to watch Netflix.
When you try to play a TV show or movie
Sign out of Netflix
From the Netflix homescreen, go left to open the menu. From the bottom of the menu, go right and select Get Help. Select Sign out. Sign back in, then try Netflix again. If you're on an error screen: Select More Details. Select Sign out or Reset. Sign back in, then try Netflix again. If you can't find Sign out, press these buttons in order on your remote: Up, Up, Down, Down, Left, Right, Left, Right, Up, Up, Up, Up. Then, select Sign out, Reset, or Deactivate.
Restart your device
Unplug your device from power. Press the power button on the device once and wait 1 minute, or leave it unplugged for 3 minutes instead. Plug your device back in. Turn your device on and try Netflix again.
At any other time
Computers
Mac
When does Netflix freeze or become unresponsive?
When you try to play a TV show or movie
Shut down your computer
Shut down your computer through the menu: For Mac: At the top left, click the Apple menu > Shut Down. For Windows: From the Start menu, click Power > Shut down. For Chromebook: From the bottom right, click on the time > Sign out > Shut down. Leave your computer off for at least 10 seconds. Turn it back on, then try Netflix again.
At any other time
Windows
When does Netflix freeze or become unresponsive?
When you open the app
Sign in to Netflix
-
Select Sign In from the top right corner of the screen.
-
After signing in, try Netflix again.
When you try to play a TV show or movie
Restart your computer
Shut down your computer through the menu: For Mac: At the top left, click the Apple menu > Shut Down. For Windows: From the Start menu, click Power > Shut down. For Chromebook: From the bottom right, click on the time > Sign out > Shut down. Leave your computer off for at least 10 seconds. Turn it back on, then try Netflix again.
Clear the Netflix cookie from your web browser
Go to netflix.com/clearcookies. This will sign you out of your account. Select Sign In and enter your Netflix email and password. Try Netflix again.
Restart your home network
Turn off your device, then unplug your modem and router from power. After 30 seconds, plug in your modem and router. Wait 1 minute, then turn on your device. Try Netflix again. Note: Some devices, modems, and routers might take longer to reconnect to the Internet.
At any other time
Game consoles
PlayStation 3
When does Netflix freeze or become unresponsive?
When you open the app
Check if your network can play Netflix
Public networks: For Wi-Fi in places like a café, hotel, or school, ask if video services like Netflix are blocked. Private networks: Check if your connection is slower than our recommended speeds and contact your internet service provider if you need help. Connections like mobile hotspots, cellular, or satellite networks might be too slow to use Netflix.
Check the date and time settings
If the date and time on your device are significantly different from the current date and time, you will have a problem playing your TV show or movie. For Japanese PlayStations, use X instead of O to cancel the selection whenever O is referenced in the troubleshooting steps below. From the main menu, navigate to Settings. If you're not already at the main menu, hold the PS button in the middle of the controller, select Quit, then select Yes to return to the home screen. Select Date and Time Settings. Select Date and Time. Select Set via Internet. Press the O button to return to the Date and Time screen. Select Set Automatically. Select On. Try Netflix again.
Restart your device
Unplug your device from power. Press the power button on the device once and wait 1 minute, or leave it unplugged for 3 minutes instead. Plug your device back in. Turn your device on and try Netflix again.
Sign out of Netflix
For Japanese PlayStations, use O instead of X to confirm selections. Begin from the PS3 home screen. If you're not already on the home screen, hold the PS3 button in the middle of the controller, select Quit, then select Yes. Navigate to the TV/Video Services section and highlight Netflix. Press X. Immediately after pressing X, press and hold both Start and Select until you see a message asking, Do you want to reset your Netflix settings and re-register? Select Yes. Enter your email address and password and try Netflix again.
Restart your home network
Turn off or unplug your video game console. Unplug your modem (and your wireless router, if it's a separate device) from power for 30 seconds. Plug in your modem and wait until no new indicator lights are blinking on. If your router is separate from your modem, plug it in and wait until no new indicator lights are blinking on. Turn your game console back on and try Netflix again.




When you try to play a TV show or movie
Restart your device
Unplug your device from power. Press the power button on the device once and wait 1 minute, or leave it unplugged for 3 minutes instead. Plug your device back in. Turn your device on and try Netflix again.
At any other time
PlayStation 4
When does Netflix freeze or become unresponsive?
When you open the app
Check if your network can play Netflix
Public networks: For Wi-Fi in places like a café, hotel, or school, ask if video services like Netflix are blocked. Private networks: Check if your connection is slower than our recommended speeds and contact your internet service provider if you need help. Connections like mobile hotspots, cellular, or satellite networks might be too slow to use Netflix.
Check the date and time settings
If the date and time on your device are significantly different from the current date and time, your video won't play correctly. To set the time: From the main menu, navigate to Settings. If you're not on the main menu, hold the PS button in the middle of the controller. Select Quit, then select Yes to return to the home screen. Select Date and Time. Select Date and Time Settings. Select Set Using Internet. Select Set Automatically, if the box isn't already checked. Select Set Now. Try Netflix again.
Restart your device
Unplug your device from power. Press the power button on the device once and wait 1 minute, or leave it unplugged for 3 minutes instead. Plug your device back in. Turn your device on and try Netflix again.
Uninstall and reinstall the Netflix app
Begin from the PS4 home screen. If you're not already on the home screen, hold the PS button in the middle of the controller, select Close Application, then select OK. Navigate to the TV & Video section and highlight Netflix. Press the Options button on the controller. Select Delete. Select OK. Note: Deleting the Netflix app will not remove the Netflix icon from your PS4 home screen. Select the Netflix icon. The PlayStation store will launch. Select the Download icon. Once Netflix has finished downloading, select Start. Sign in to your Netflix account and attempt to stream again. You may be prompted to sign in to your PlayStation Network (PSN) account first.
Restart your home network
Turn off or unplug your video game console. Unplug your modem (and your wireless router, if it's a separate device) from power for 30 seconds. Plug in your modem and wait until no new indicator lights are blinking on. If your router is separate from your modem, plug it in and wait until no new indicator lights are blinking on. Turn your game console back on and try Netflix again.




Contact your internet service provider
If the steps don't fix the problem, contact your internet service provider (ISP) for help fixing a network connection issue. Your ISP can: Check for an internet outage in your area. Fix common router or modem issues and incorrect network settings. Restart or reset your network's connection. While talking with your ISP, let them know: Whether the issue happens only on one device, or other devices on the same network. Whether your device connects using Wi-Fi or directly using a cable. Before you finish talking with your ISP: Using a web browser, go to fast.com to test your internet speed and connection directly to Netflix. Try playing Netflix again to make sure the problem is fixed.
When you try to play a TV show or movie
Restart your device
Unplug your device from power. Press the power button on the device once and wait 1 minute, or leave it unplugged for 3 minutes instead. Plug your device back in. Turn your device on and try Netflix again.
Restart your home network
Turn off or unplug your video game console. Unplug your modem (and your wireless router, if it's a separate device) from power for 30 seconds. Plug in your modem and wait until no new indicator lights are blinking on. If your router is separate from your modem, plug it in and wait until no new indicator lights are blinking on. Turn your game console back on and try Netflix again.




At any other time
PlayStation 5
When does Netflix freeze or become unresponsive?
When you open the app
Check if your network can play Netflix
Public networks: For Wi-Fi in places like a café, hotel, or school, ask if video services like Netflix are blocked. Private networks: Check if your connection is slower than our recommended speeds and contact your internet service provider if you need help. Connections like mobile hotspots, cellular, or satellite networks might be too slow to use Netflix.
What to do next
At any other time
Xbox 360
When does Netflix freeze or become unresponsive?
When you open the app
Uninstall and reinstall the Netflix app
Uninstall Netflix From the Xbox 360 Dashboard, go to Apps > My Apps. Highlight the Netflix app. Press the X button for app details. Choose Delete > Yes. Reinstall Netflix From the Xbox 360 Dashboard, go to Apps. Choose Netflix to download the app. Try Netflix again.
Test your internet connection
From the Xbox 360 main menu, select Settings. Select System Settings. Select Network Settings. Select Wired Network or Wireless Network depending on your connection method. Select Test Xbox LIVE Connection. Select Continue. If your connection test is successful, continue troubleshooting below. If your connection test fails, see Microsoft's Xbox support site for more help
Confirm your Xbox's DNS settings
Press the Guide button on your controller. Go to Settings and choose System Settings. Choose Network Settings. Choose your network then choose Configure Network. Choose DNS Settings and choose Automatic. Turn your Xbox off and back on. Try Netflix again.
Clear the system cache
Press the Guide button on your controller. Select Settings. Select System Settings. Select Storage. Highlight Memory Unit, Hard Drive, or USB Storage, then press Y on your controller. Select Clear System Cache. If you do not see Clear System Cache, check a different storage device. When prompted to confirm storage device maintenance, select Yes. Once you've successfully cleared the system cache, try Netflix again.
When you try to play a TV show or movie
Sign out of Netflix
From the Netflix homescreen, go left to open the menu. From the bottom of the menu, go right and select Get Help. Select Sign out. Sign back in, then try Netflix again. If you're on an error screen: Select More Details. Select Sign out or Reset. Sign back in, then try Netflix again. If you can't find Sign out, press these buttons in order on your remote: Up, Up, Down, Down, Left, Right, Left, Right, Up, Up, Up, Up. Then, select Sign out, Reset, or Deactivate.
Test your internet connection
From the Xbox 360 main menu, select Settings. Select System Settings. Select Network Settings. Select Wired Network or Wireless Network depending on your connection method. Select Test Xbox LIVE Connection. Select Continue. If your connection test is successful, continue troubleshooting below. If your connection test fails, see Microsoft's Xbox support site for more help
Confirm your Xbox's DNS settings
Press the Guide button on your controller. Go to Settings and choose System Settings. Choose Network Settings. Choose your network then choose Configure Network. Choose DNS Settings and choose Automatic. Turn your Xbox off and back on. Try Netflix again.
Clear the system cache
Press the Guide button on your controller. Select Settings. Select System Settings. Select Storage. Highlight Memory Unit, Hard Drive, or USB Storage, then press Y on your controller. Select Clear System Cache. If you do not see Clear System Cache, check a different storage device. When prompted to confirm storage device maintenance, select Yes. Once you've successfully cleared the system cache, try Netflix again.
At any other time
Xbox One
When does Netflix freeze or become unresponsive?
When you open the app
Uninstall the Netflix app: Begin from the Xbox Dashboard. Select My Games & Apps. Note: You may need to scroll down to see this option. Select Apps from the options on the left. Highlight the Netflix app and press the Menu button on the controller. Select Manage App. Select Uninstall All. Select Uninstall All again to confirm. Reinstall the Netflix app: Begin from the Home screen on your Xbox One. Scroll right to access the Store. In the Apps section, select Netflix. Note: If you do not see Netflix, select Search all apps to search for Netflix. Select Install. Once the app has finished downloading, select Launch to sign in and try Netflix again.
At any other time
All other game consoles
Mobile phones and tablets
Android
When does Netflix freeze or become unresponsive?
When you try to play a TV show or movie
Turn your device off, then on
Turn off your Android. Make sure it's powered off, not just locked. Turn it back on. Try Netflix again.
Restart your home network
Turn off your device, then unplug your modem and router from power. After 30 seconds, plug in your modem and router. Wait 1 minute, then turn on your device. Try Netflix again. Note: Some devices, modems, and routers might take longer to reconnect to the Internet.
When you launch the app
Turn your device off, then on
Turn off your Android. Make sure it's powered off, not just locked. Turn it back on. Try Netflix again.
When you try to sign in
Turn your device off, then on
Turn off your Android. Make sure it's powered off, not just locked. Turn it back on. Try Netflix again.
Restart your home network
Turn off your device, then unplug your modem and router from power. After 30 seconds, plug in your modem and router. Wait 1 minute, then turn on your device. Try Netflix again. Note: Some devices, modems, and routers might take longer to reconnect to the Internet.
Improve your Wi-Fi signal
To improve your Wi-Fi: Move your router and your device closer to each other. If possible, put them in the same room. Move your router away from other wireless devices and appliances. Keep your router in an open space off the floor. Routers get better reception when on a desk or bookshelf.
At any other time
iPhone, iPad, or iPod touch
When does Netflix freeze or become unresponsive?
When you open the app
Restart your iPhone, iPad, or iPod touch
Press and hold the side button and one of the volume buttons at the same time until the sliders appear. Drag the top slider to turn your device completely off. If the sliders don't appear, press and hold the Sleep/Wake button until the red slider appears, then drag the slider. After 10 seconds, press the Sleep/Wake button. Once your device powers on, try Netflix again.
Reset the Netflix app
Refresh any outdated Netflix information stored on your iPhone, iPad, or iPod touch by resetting the app. Note: Resetting the app will delete any titles you have downloaded to the device. From the Home screen, select Settings. Swipe down until you find the Netflix app. Select Netflix. Slide the Reset switch to the On position. If you dont see the Reset switch, continue troubleshooting below. Press the Home button to return to the Home screen. Press the Home button twice and swipe right until you find the Netflix app. Swipe up on the Netflix app to close your session. Press the Home button twice to return to the Home screen. Try Netflix again.
Reinstall the Netflix app
Uninstalling the app will remove any TV shows and movies downloaded on your device and sign you out of your account. From the home screen, tap and hold the Netflix app. Tap Remove app > Delete app > Delete. Open the App Store and search for "Netflix." Tap on Netflix, then tap the cloud icon to get the app. If asked, enter your Apple ID and password. If you forgot your password, go to the Apple support site to reset it. Once installed, try Netflix again. If you can't find the Netflix app in the App Store, go to the Apple support site for help.
Change or turn off restrictions on your iOS device
iOS 11.0 or earlier Go to Settings. Select General. Select Restrictions. Note: You will be prompted for the passcode that was created when restrictions were turned on. To change restrictions: Under Allowed Content, select Websites. Specific Websites Only or Limit Adult Content should be selected. Scroll to the bottom of the list and select Add A Website. Enter https://secure.netflix.com along with any title (i.e, "Netflix App"). Select Done on the keyboard. To turn off restrictions: Select Disable Restrictions. Enter your passcode again. Try Netflix again. iOS 12.0 or later Note: If Screen Time settings were set up for a child's device, you'll be prompted to enter your Screen Time passcode before changing these settings. Go to Settings. Select Screen Time. Select Content & Privacy Restrictions. Select iTunes & App Store Purchases. Select Installing Apps. Select Allow. Try Netflix again. If you have any problems during this process or want to know more about restrictions on your iOS device, visit Apple's support article about Understanding Restrictions.
Restart your home network
For this step, leave your device and all of your home network equipment powered off and unplugged as a group for 30 seconds before plugging each device back in one by one. Turn off your mobile device. Unplug your modem (and your wireless router, if it's a separate device) from power for 30 seconds. Plug in your modem and wait until no new indicator lights are blinking on. If your router is separate from your modem, plug it in and wait until no new indicator lights are blinking on. Turn your device back on and try Netflix again.




Contact your internet service provider
If the steps don't fix the problem, contact your internet service provider (ISP) for help fixing a network connection issue. Your ISP can: Check for an internet outage in your area. Fix common router or modem issues and incorrect network settings. Restart or reset your network's connection. While talking with your ISP, let them know: Whether the issue happens only on one device, or other devices on the same network. Whether your device connects using Wi-Fi or directly using a cable. Before you finish talking with your ISP: Using a web browser, go to fast.com to test your internet speed and connection directly to Netflix. Try playing Netflix again to make sure the problem is fixed.
When you try to play a TV show or movie
Quit all recent apps
Open the App Switcher by pressing the Home button twice. Note: For devices without a Home button, swipe up from the bottom of the screen and hold. For every app in the list, swipe up on the app to quit it. Open the app, then try again. The steps to quit an app might be different for your device. To get steps for your device, go to the Apple Support site.
Restart your iPhone, iPad, or iPod touch
Press and hold the side button and one of the volume buttons at the same time until the sliders appear. Drag the top slider to turn your device completely off. If the sliders don't appear, press and hold the Sleep/Wake button until the red slider appears, then drag the slider. After 10 seconds, press the Sleep/Wake button. Once your device powers on, try Netflix again.
At any other time
All other mobile phones and tablets
Set-top boxes and streaming media players
Amazon Fire TV/Stick
When does Netflix freeze or become unresponsive?
When you open the app
Restart your device
Turn off your device. If your device has a power cable, unplug it. Make sure your device is completely off, not just in sleep or standby mode. Leave your device off for 15 seconds. Turn on your device and try Netflix again.
Restart your home network
Turn off your device, then unplug your modem and router from power. After 30 seconds, plug in your modem and router. Wait 1 minute, then turn on your device. Try Netflix again. Note: Some devices, modems, and routers might take longer to reconnect to the Internet.
Restore your default connection settings
If you've changed the connection settings on your device, you'll need to change them back to default. These settings could include: Custom modem settings. Virtual Private Network (VPN) or proxy service settings. Custom DNS settings. If you need help changing these settings, contact the device manufacturer. Once you've reset these settings, try Netflix again.
Contact your internet service provider
If the steps don't fix the problem, contact your internet service provider (ISP) for help fixing a network connection issue. Your ISP can: Check for an internet outage in your area. Fix common router or modem issues and incorrect network settings. Restart or reset your network's connection. While talking with your ISP, let them know: Whether the issue happens only on one device, or other devices on the same network. Whether your device connects using Wi-Fi or directly using a cable. Before you finish talking with your ISP: Using a web browser, go to fast.com to test your internet speed and connection directly to Netflix. Try playing Netflix again to make sure the problem is fixed.
While browsing the app
Restart your device
Turn off your device. If your device has a power cable, unplug it. Make sure your device is completely off, not just in sleep or standby mode. Leave your device off for 15 seconds. Turn on your device and try Netflix again.
When you try to play a TV show or movie
Restart your device
On your Amazon Fire TV remote, press the Home button. Select Settings. Select My Fire TV. If you don't see My Fire TV, select System or Device. Select Restart. Try Netflix again.
At any other time
Apple TV 4 or Apple TV 4K
When does Netflix freeze or become unresponsive?
When you open the app
Restart your device
Turn off your device. If your device has a power cable, unplug it. Make sure your device is completely off, not just in sleep or standby mode. Leave your device off for 15 seconds. Turn on your device and try Netflix again.
Reinstall the Netflix app
Delete Netflix From the Apple TV home screen, highlight the Netflix app. Press and hold the center of your remote's touch surface or clickpad until the Netflix icon starts to shake. Press the Play/Pause button to delete the app. Select Delete again to confirm. Reinstall Netflix From the Apple TV home screen, open theApp Store. Search forNetflix to find the app, then selectInstall. Try Netflix again.
When you try to select a profile
Force close the Netflix app
Double tap the Home button Swipe right or left so Netflix is in focus. Swipe up to force quit the Netflix app. Try Netflix again.
![]() on your remote.
on your remote.
When you try to play a TV show or movie
Restart your Apple TV
Press and hold the Menu button on the Apple TV remote until you're back on the home screen. For Apple TV 2 and 3: Choose Settings > General > Restart For Apple TV 4 and 4K: Choose Settings > System > Restart Wait for the Apple TV to finish restarting, then try Netflix again.
Reinstall the Netflix app
Delete Netflix From the Apple TV home screen, highlight the Netflix app. Press and hold the center of your remote's touch surface or clickpad until the Netflix icon starts to shake. Press the Play/Pause button to delete the app. Select Delete again to confirm. Reinstall Netflix From the Apple TV home screen, open theApp Store. Search forNetflix to find the app, then selectInstall. Try Netflix again.
At any other time
Chromecast
When does Netflix freeze or become unresponsive?
When you try to play a TV show or movie
Reset the settings on your Chromecast
Hold the button on the Chromecast for 25 seconds, or until the indicator light begins flashing. Note: Resetting your Chromecast will erase any settings previously saved on the device. Follow Google's steps to reconfigure your Chromecast. Once you have reset the device, reconnect it to your Netflix account.
At any other time
Roku
When does Netflix freeze or become unresponsive?
When you open the app
Restart your device
Turn off your device. If your device has a power cable, unplug it. Make sure your device is completely off, not just in sleep or standby mode. Leave your device off for 15 seconds. Turn on your device and try Netflix again.
Deactivate and reactivate the Netflix app
Roku 1 Press the Home button on your Roku remote to navigate to the Roku home screen. Select Settings. Select Netflix Settings. Select Deactivate this player from my Netflix account. Select Yes. The device is now deactivated. Select Netflix from the home screen and follow the prompts to reactivate the app. Sign in to your account and try Netflix again. All other Roku models Press the Home button on your Roku remote to navigate to the Roku home screen. Highlight the Netflix app and press the star key on the remote. Select Remove channel. Select Remove channel again to confirm. From the home screen, select Streaming Channels. Select Movies & TV. Select Netflix. Select Add Channel. Select Go to channel. Sign in to your account and try Netflix again.
Restart your home network
Turn off or unplug your streaming media player. Unplug your modem (and your wireless router, if it's a separate device) from power for 30 seconds. Plug in your modem and wait until no new indicator lights are blinking on. If your router is separate from your modem, plug it in and wait until no new indicator lights are blinking on. Turn your streaming media player back on and try Netflix again.



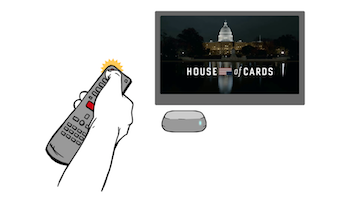
Improve your Wi-Fi signal
To improve your Wi-Fi: Move your router and your device closer to each other. If possible, put them in the same room. Move your router away from other wireless devices and appliances. Keep your router in an open space off the floor. Routers get better reception when on a desk or bookshelf.
Restore your default connection settings
If you've changed the connection settings on your device, you'll need to change them back to default. These settings could include: Custom modem settings. Virtual Private Network (VPN) or proxy service settings. Custom DNS settings. If you need help changing these settings, contact the device manufacturer. Once you've reset these settings, try Netflix again.
Contact your internet service provider
If the steps don't fix the problem, contact your internet service provider (ISP) for help fixing a network connection issue. Your ISP can: Check for an internet outage in your area. Fix common router or modem issues and incorrect network settings. Restart or reset your network's connection. While talking with your ISP, let them know: Whether the issue happens only on one device, or other devices on the same network. Whether your device connects using Wi-Fi or directly using a cable. Before you finish talking with your ISP: Using a web browser, go to fast.com to test your internet speed and connection directly to Netflix. Try playing Netflix again to make sure the problem is fixed.
When you try to select a profile
Restart your device
Turn off your device. If your device has a power cable, unplug it. Make sure your device is completely off, not just in sleep or standby mode. Leave your device off for 15 seconds. Turn on your device and try Netflix again.
At any other time
All other set-top boxes and streaming media players
When does Netflix freeze or become unresponsive?
When you launch the app
Restart your device
Unplug your device from power. Press the power button on the device once and wait 1 minute, or leave it unplugged for 3 minutes instead. Plug your device back in. Turn your device on and try Netflix again.
Restart your home network
Turn off your device, then unplug your modem and router from power. After 30 seconds, plug in your modem and router. Wait 1 minute, then turn on your device. Try Netflix again. Note: Some devices, modems, and routers might take longer to reconnect to the Internet.
When you try to play a TV show or movie
Restart your device
Unplug your device from power. Press the power button on the device once and wait 1 minute, or leave it unplugged for 3 minutes instead. Plug your device back in. Turn your device on and try Netflix again.
When you try to select a profile
Restart your device
Unplug your device from power. Press the power button on the device once and wait 1 minute, or leave it unplugged for 3 minutes instead. Plug your device back in. Turn your device on and try Netflix again.
At any other time
Smart TVs
Samsung Smart TV
When does Netflix freeze or become unresponsive?
When you open the app
Restart your device
Turn off your device. If your device has a power cable, unplug it. Make sure your device is completely off, not just in sleep or standby mode. Leave your device off for 15 seconds. Turn on your device and try Netflix again.
Contact Samsung
Your device is experiencing a hardware or software problem that only Samsung can solve. Please contact Samsung and ask for the following: Help resetting the Smart Hub. Help upgrading to the latest firmware for the device. Help performing a factory reset. If these steps don't help, Samsung may have other suggestions. Or, try watching Netflix on a different device.
When you try to select a profile
Restart your device
Unplug your device from power. Press the power button on the device once and wait 1 minute, or leave it unplugged for 3 minutes instead. Plug your device back in. Turn your device on and try Netflix again.
When you try to play a TV show or movie
Sign out of Netflix
From the Netflix homescreen, go left to open the menu. From the bottom of the menu, go right and select Get Help. Select Sign out. Sign back in, then try Netflix again. If you're on an error screen: Select More Details. Select Sign out or Reset. Sign back in, then try Netflix again. If you can't find Sign out, press these buttons in order on your remote: Up, Up, Down, Down, Left, Right, Left, Right, Up, Up, Up, Up. Then, select Sign out, Reset, or Deactivate.
Restart your device
Unplug your device from power. Press the power button on the device once and wait 1 minute, or leave it unplugged for 3 minutes instead. Plug your device back in. Turn your device on and try Netflix again.
Contact the device manufacturer
To fix this issue, you'll need to contact the device manufacturer for help. These steps might erase data and settings saved on your device. Before doing these steps, make sure you have your Wi-Fi name and password and Netflix sign-in information. Updating your device to the latest software or firmware version Resetting your device to its original factory settings. If the manufacturer can't fix the problem or these steps don't work, you'll need to use a different device to watch Netflix.
At any other time
Sony Android TV
Update the Netflix app
-
From the Home menu, select Apps.
-
Open the Google Play Store app.
-
Scroll down to My Apps.
-
Select Netflix from the top row, then select Update.
Note:
If you do not see Netflix in the top row, no update is available.
If you're unable to locate the Google Play Store app, you may not have an Android TV. Use the steps found in this article under All other Smart TVs instead.
If no update was available or if you are still experiencing this problem after updating, continue troubleshooting below.
What should I do next?
All other Smart TVs
When does Netflix freeze or become unresponsive?
When you open the app
Sign out of Netflix
From the Netflix homescreen, go left to open the menu. From the bottom of the menu, go right and select Get Help. Select Sign out. Sign back in, then try Netflix again. If you're on an error screen: Select More Details. Select Sign out or Reset. Sign back in, then try Netflix again. If you can't find Sign out, press these buttons in order on your remote: Up, Up, Down, Down, Left, Right, Left, Right, Up, Up, Up, Up. Then, select Sign out, Reset, or Deactivate.
Restart your device
Unplug your device from power. Press the power button on the device once and wait 1 minute, or leave it unplugged for 3 minutes instead. Plug your device back in. Turn your device on and try Netflix again.
Contact the device manufacturer
To fix this issue, you'll need to contact the device manufacturer for help. These steps might erase data and settings saved on your device. Before doing these steps, make sure you have your Wi-Fi name and password and Netflix sign-in information. Updating your device to the latest software or firmware version Resetting your device to its original factory settings. If the manufacturer can't fix the problem or these steps don't work, you'll need to use a different device to watch Netflix.
When you try to select a profile
Restart your device
Unplug your device from power. Press the power button on the device once and wait 1 minute, or leave it unplugged for 3 minutes instead. Plug your device back in. Turn your device on and try Netflix again.
When you try to play a TV show or movie
Sign out of Netflix
From the Netflix homescreen, go left to open the menu. From the bottom of the menu, go right and select Get Help. Select Sign out. Sign back in, then try Netflix again. If you're on an error screen: Select More Details. Select Sign out or Reset. Sign back in, then try Netflix again. If you can't find Sign out, press these buttons in order on your remote: Up, Up, Down, Down, Left, Right, Left, Right, Up, Up, Up, Up. Then, select Sign out, Reset, or Deactivate.
Restart your device
Unplug your device from power. Press the power button on the device once and wait 1 minute, or leave it unplugged for 3 minutes instead. Plug your device back in. Turn your device on and try Netflix again.
At any other time
All other devices
All other devices
Source: https://help.netflix.com/en/node/100242
0 Response to "When Watching Netflix on Tablet the Pause Screen Continues to Pop Up"
Post a Comment